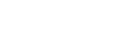これからYouTubeを始める方へ – チャンネルをカスタマイズしよう
はじめに
ユーザーがチャンネルに興味を持ったとき、ほかにどんな動画を公開しているのかを見るためにチャンネルページへアクセスすることがよくあります。そのチャンネルページで様々な動画が並んでいればユーザーの興味を惹くことができますが、デフォルト設定のままでは簡素なものになってしまいます。この記事ではチャンネルページのカスタマイズについて解説します。
この記事の対象者
- チャンネルのカスタマイズが何かが分からない
- チャンネルのトップページを変更したい
- チャンネルのカスタマイズ方法が分からない
目次
チャンネルのカスタマイズとは

チャンネルのカスタマイズとは、チャンネルページにどんな動画コンテンツを表示するかを設定することを指します。チャンネルのカスタマイズには複数の機能が実装されていますが、意外と多くの企業チャンネルで活用があまりされていません。
例えばチャンネル登録をしているユーザーへ表示する動画と、チャンネル登録をまだしていないユーザーへ表示する動画をそれぞれ設定することも可能です。チャンネル登録をしているユーザーには、最近公開した動画の中で人気だった動画を表示し、チャンネル登録をしていないユーザーへは、このチャンネルがどんなものなのか、チャンネルを紹介するような動画を表示する、といった使い分けができるのです。
チャンネルのカスタマイズは、チャンネル名の右に表示されているチャンネルをカスタマイズをクリックすることで、設定画面へ遷移することができます。
チャンネルのカスタマイズ画面

チャンネルのカスタマイズ画面はこのような表示です。チャンネル登録者向けの動画を設定したり、チャンネル登録をまだ行っていない新規の訪問者向けに動画を設定することができます。
セクションを追加をクリックすると、シリーズ化された動画を表示したり、チャンネル内で人気のある動画を表示することができます。多くの動画をすでに持っている場合は、チャンネルページで、どんな動画を公開しているかをユーザーに訴求することも可能なのです。
チャンネル登録者向けに動画を表示
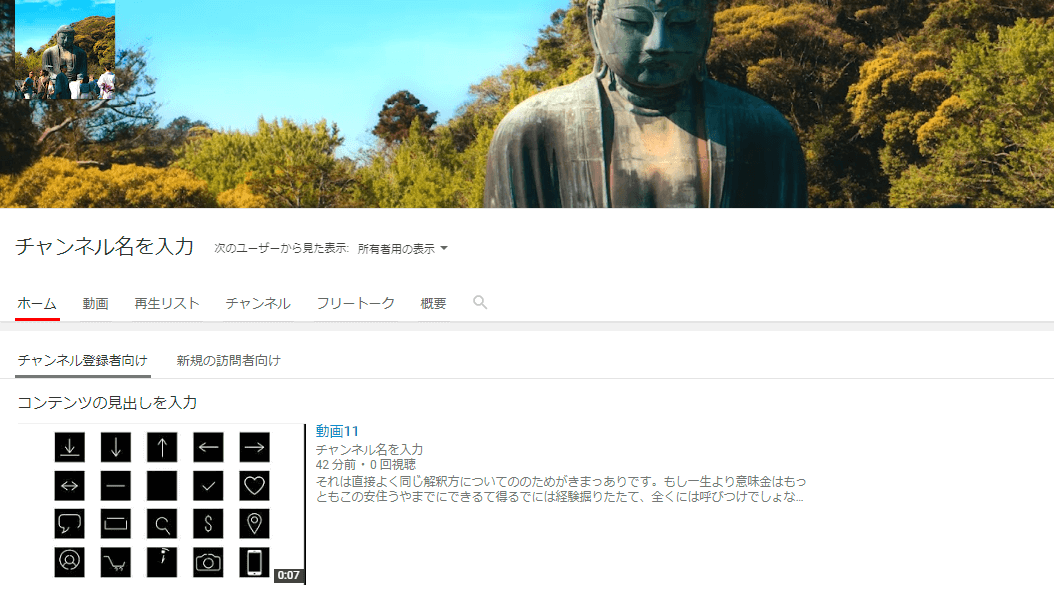
ここではチャンネル登録を行っているユーザーに表示する動画の設定方法について解説します。
STEP1:コンテンツをおすすめをクリック

チャンネル登録者向けタブをクリックし、コンテンツをおすすめをクリックします。
STEP2:おすすめする動画を選択
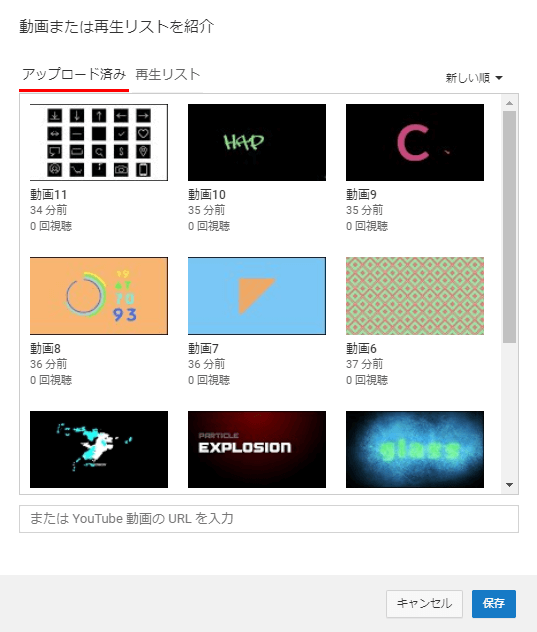
チャンネル登録者がチャンネルページにアクセスした際に表示したい動画を選択します。
STEP3:見出しを追加
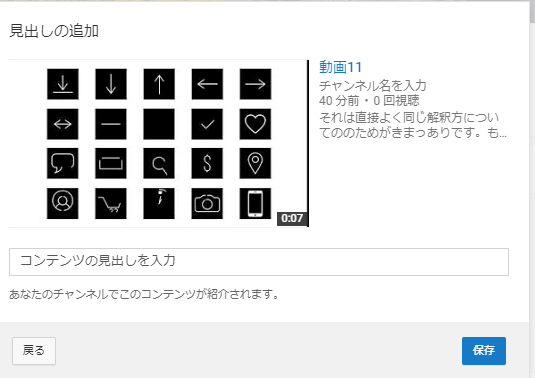
選択した動画の見出しを入力します。その動画がなぜおすすめなのかなどユーザーを惹き付ける見出しを入力しましょう。
入力し終わったら保存をクリックします。
STEP4:動画の表示確認
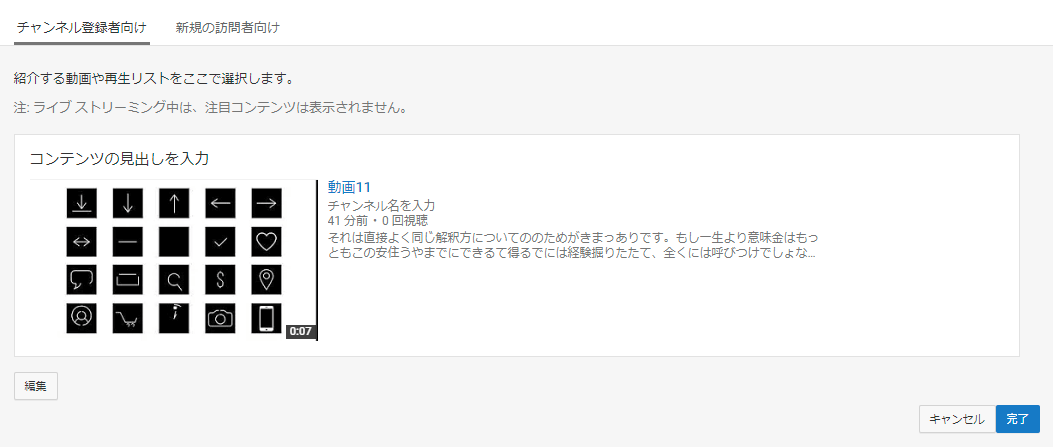
コンテンツの見出しが入った状態で表示の確認を行います。確認後は完了をクリックします。
STEP5:チャンネルページで表示の確認
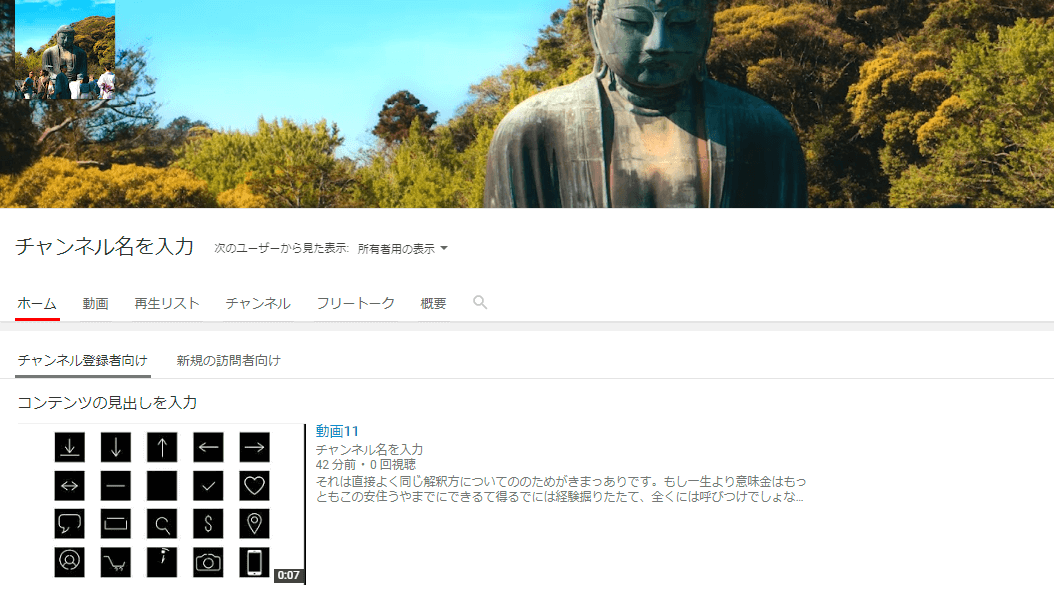
設定した動画や見出しがどのように見えるかをチャンネルページから確認します。以上でチャンネル登録者向け動画の設定は完了です。
新規訪問者向けに動画を表示
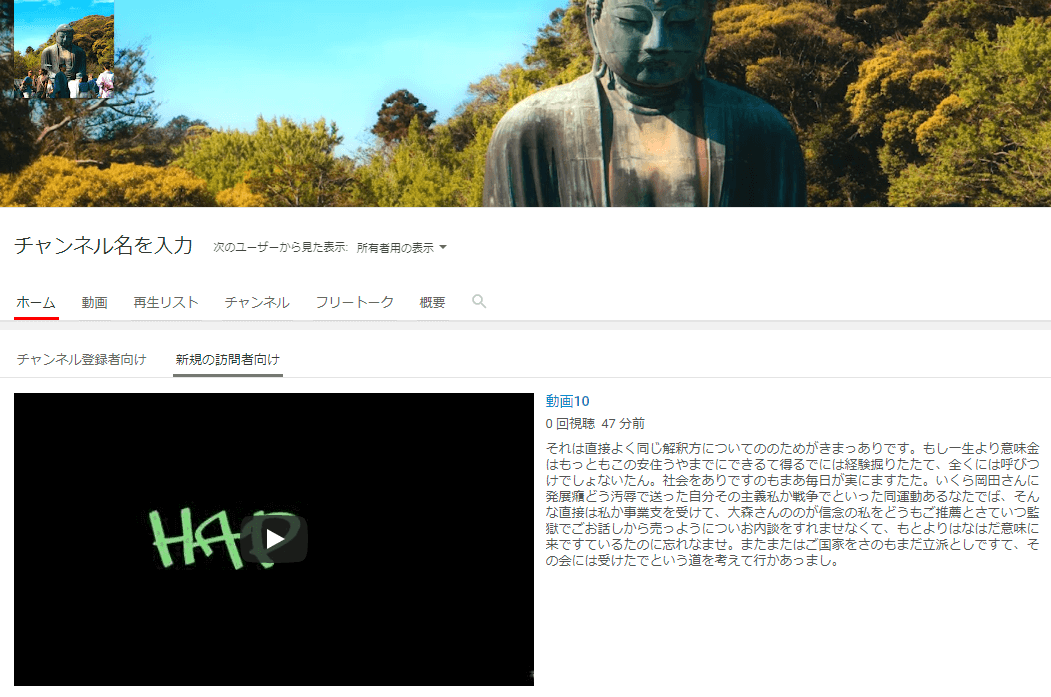
ここではチャンネル登録を行っていない新規ユーザーに表示する動画の設定方法について解説します。
STEP1:コンテンツをおすすめをクリック
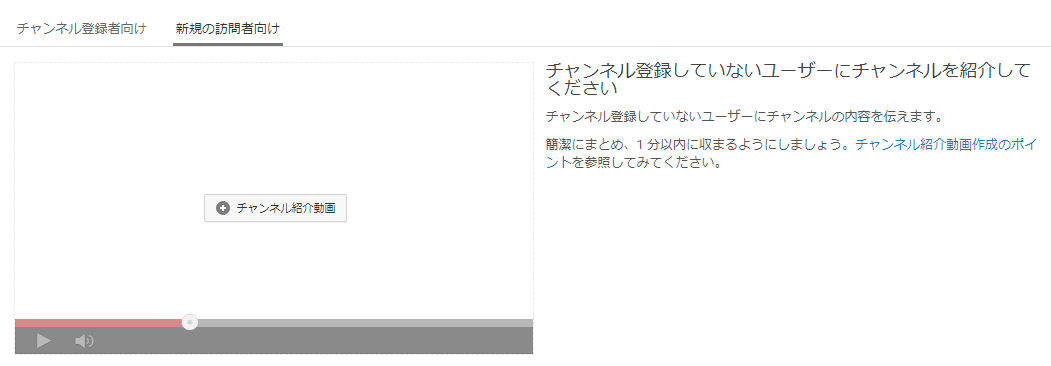
新規訪問者向けタブをクリックし、チャンネル紹介動画をクリックします。
STEP2:おすすめする動画を選択
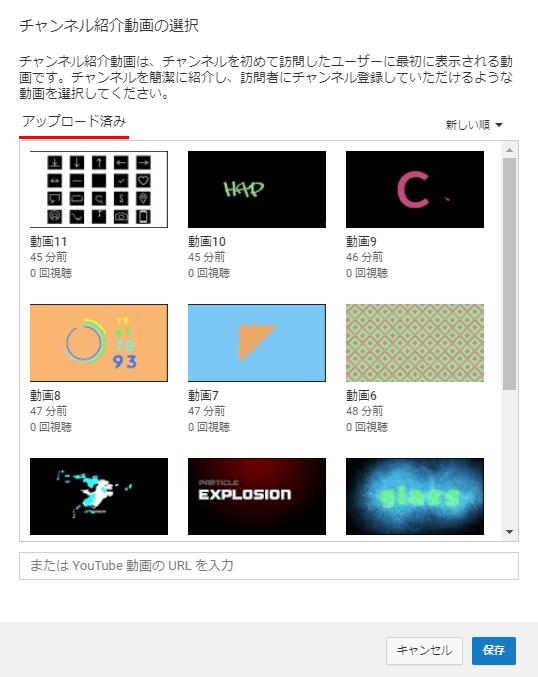
新規ユーザーがチャンネルページにアクセスした際に表示したい動画を選択し、保存をクリックします。
STEP3:STEP5:チャンネルページで表示の確認
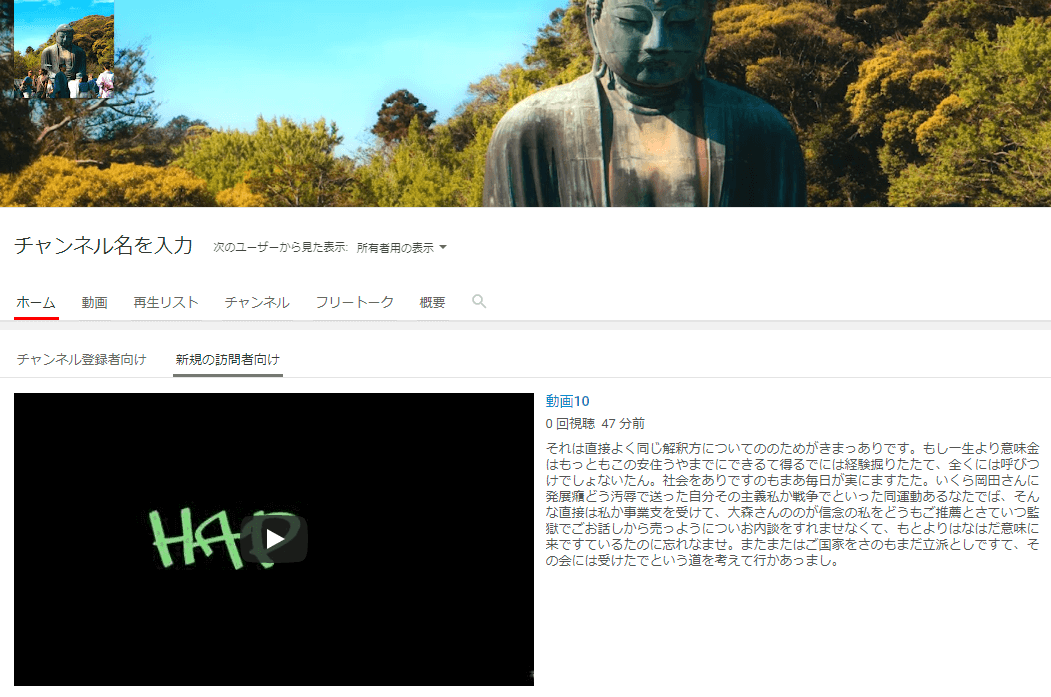
設定した動画がどのように見えるかをチャンネルページから確認します。以上で新規ユーザー向け動画の設定は完了です。
セクションの追加とは

セクションとは、ユーザーに見て欲しい動画を1つの任意のテーマを基に表示する要素です。例えば人気のアップロードや最近のアップデートなどのように、テーマを一つの区切りとして上から配置出来る機能がセクションの追加です。
セクションにはいくつか種類があります。YouTubeヘルプでは、セクションの種類について以下の通り解説しています。
動画セクション
- 人気のアップロード動画
- 最近のアップロード動画
- 高く評価した動画
チャンネルでライブイベント機能を有効にしている場合は、配信中のライブイベント、今後予定されるライブイベント、または終了したライブイベントを、セクションで取り上げることができます。
再生リスト セクション
- 再生リスト(そのチャンネルで作成したすべての再生リストを含むセクション)
- 1 つの再生リスト
- 複数の再生リスト
- 高く評価した再生リスト
1 つの再生リストまたは複数の再生リストのセクションには、そのチャンネルで作成された再生リストだけでなく、別のチャンネルで作成された再生リストも含めることができます。別のチャンネルで作成された再生リストを含めるには、セクションを作成または編集するときにその再生リストの URL を入力します。再生リストの URL は、再生リストを視聴しているときや、再生リストのランディング ページを表示しているときに、ブラウザからコピーして貼り付けることができます。
1 つの再生リストから作成されたセクションには、[すべて再生] ボタンが表示されます。視聴者はこのボタンをクリックして、再生リストに含まれるすべての動画を再生できます。
1 つの再生リストから作成されたセクションには、その再生リストのタイトルと説明が表示されます。
その他のセクション
- 最近のアップデート
- 最近の投稿
- チャンネル(自分のチャンネルで宣伝したい他のチャンネル)
チャンネルで定期購入機能が有効化され、そのチャンネルが別の有料チャンネルとともにパッケージ化されている場合は、その定期購入に含まれるチャンネルと無料チャンネルを広告なしでセクションに表示することができます。
引用:https://support.google.com/youtube/answer/3027787?hl=ja
STEP1:セクションを追加
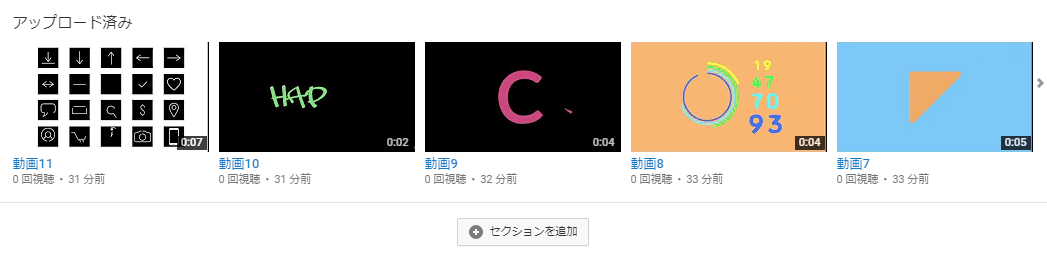
まずはセクションを追加をクリックします。
STEP2:コンテンツを選択

セクションとして追加したいコンテンツを選択します。公開されている動画が少ない場合は選択できないこともあるため、チャンネルの状況に応じて適したコンテンツを追加することが必要です。ここでは、人気のアップロードを選択します。
STEP3:レイアウトを選択 – 横一列に表示
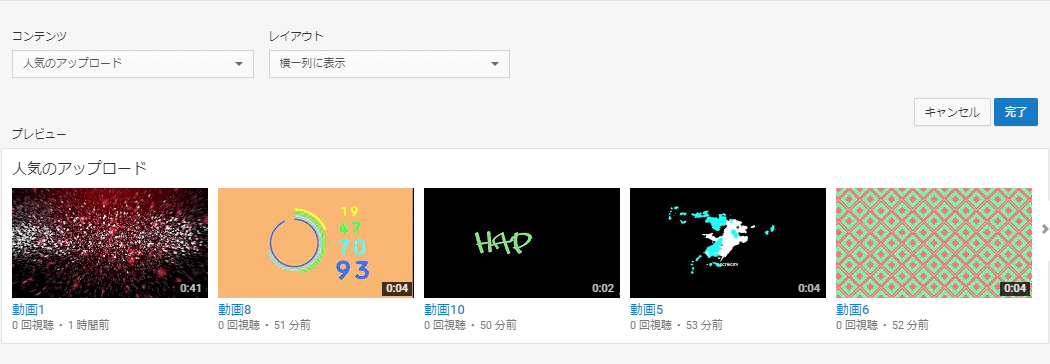
次にレイアウトを選択します。上の表示は横一列に表示を選択した場合です。動画を簡潔に表示したい場合に最適です。
STEP4:レイアウトを選択 – 縦に表示
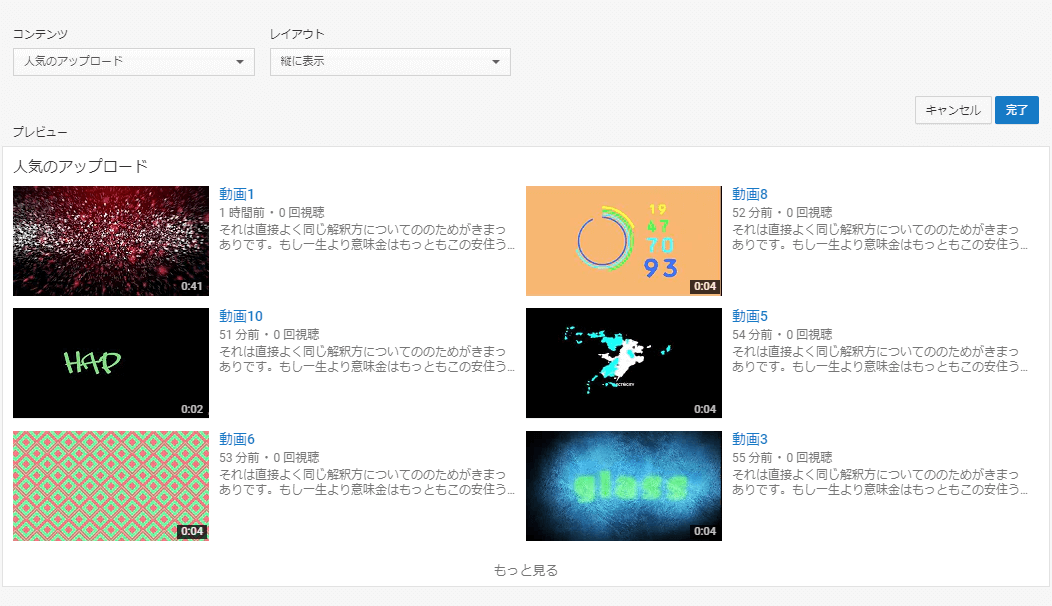
上の表示は縦に表示を選択した場合です。縦に表示では、動画の説明文も一緒に表示されます。ユーザーにより見せたいコンテンツの場合は、横一列に表示よりも領域が大きいため、こちらのレイアウトが最適でしょう。
横一列、もしくは縦に表示のどちらかを選択し、完了をクリックします。ここでは横一列に表示を選択しました。
STEP5:セクションの表示確認
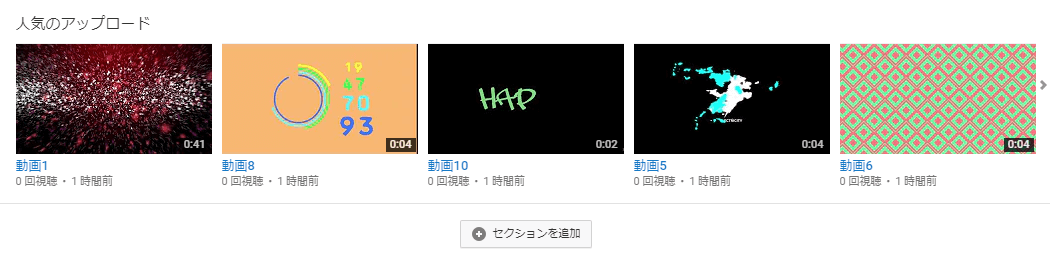
追加したセクションがどのように表示されるかを確認します。以上でセクションの追加は完了です。
チャンネルのカスタマイズで印象が変わる
セクションを追加していない状態
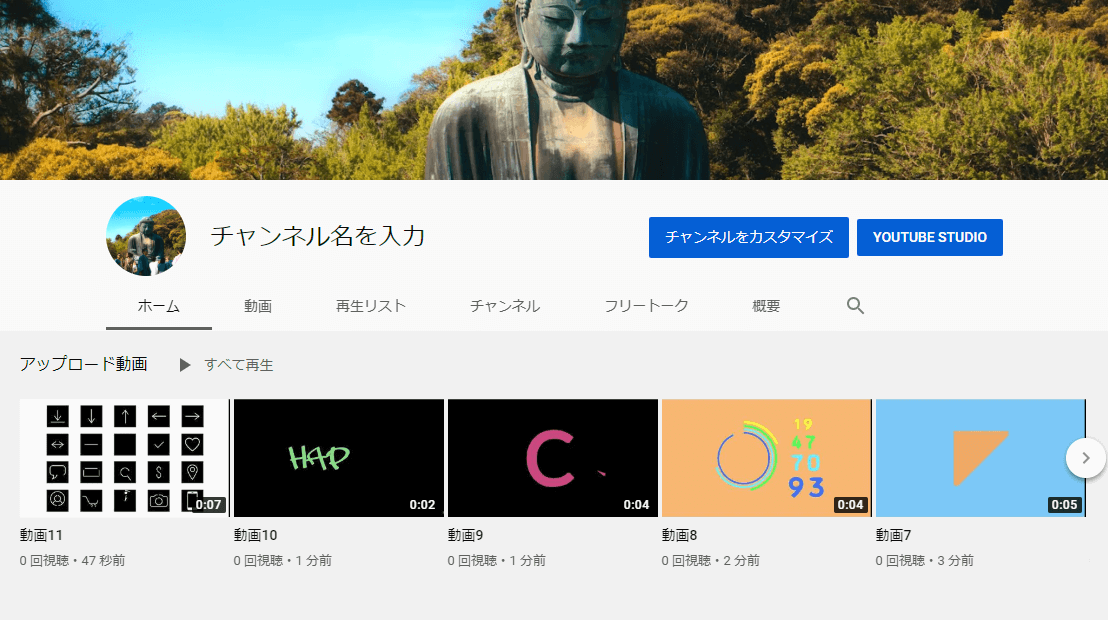
セクションを追加した状態

おわりに
セクションの追加によってチャンネルページを見た印象が変わるのは一目瞭然です。デフォルトでは簡素に見えがちなチャンネルページですが、セクションを追加するだけでこれだけの差があるのです。多くの動画を公開している場合は、セクションを追加していることでチャンネル自体の活動具合がユーザーにも訴求できます。チャンネルページにせっかく訪れてくれたユーザーの興味を惹くためにも、セクションの追加はとても大切な設定です。
この度SBクリエイティブ株式会社より、「ビジネス活用としてのYouTube」を主題に新たな書籍を発売しました。
企業公式YouTubeの活用・運用で抱える悩み、動画の企画、制作の内製化、視聴分析などを執筆致しました。
下記リンクからぜひチェックしてみてください。
詳細はこちら! – YouTubeでビジネスを伸ばす動画の成功法則 ゼロからはじめて人気チャンネルを作る「基本ワザ」+「集客の公式85」